Nutanix Cloud Connect is part of the Nutanix data protection functionality and therefor is as easy to manage as it was a remote Nutanix cluster. Your remote Nutanix cluster is a single ami instance in EC2. A m1.xlarge instance is automatically deployed when you configure the remote site. EBS is used to store the metadata while S3 is used for the backup storage.
One of the Nutanix clusters I maintain holds about 12 TB worth of data. Currently this is being backed up by an enterprise backup solution which relies on enterprise class storage and it turns out to be a bit expensive.
I am stating the obvious here but to get started you will need a Nutanix cluster running a NOS version that supports Cloud Connect and an AWS account. I will also assume you have a working VPN connection between your site and a VPC dedicated for Nutanix Cloud Connect services. Further more, your Nutanix cloud instance will have access to the internet so that it can access aws.amazon.com.
I have tried this configuration by making use of SSH and it works but Nutanix clearly states it is not intended for production purposes as it can lead to a 25% performance decrease.
AWS Configuration
User configuration
- Log into AWS and go to Access and Identity Management
- Under users, click create new users
- Enter a meaningful name such as "NutanixBackup" and ensure that the "Generate access key for each user". Store credentials in your password safe.
- Attach an access policy for this user. I have made use of the AdministratorAccess policy for this demo but you probably want to lock it down even more
Network configuration
As the emphasis here is on Nutanix Cloud Connect I will go over the network configuration at a high level. I created a dedicated VPC that will I will be using for future workloads in AWS.
Although I only have my Nutanix CVM in this subnet I have decided to make it big enough so it caters for future growth. Currently only backing up to AWS is supported but I have been told that Cloud Connect will support DR in the future which I believe interpret as bringing up VM within the cloud providers datacenter. I also created a dedicated internet gateway. The CVM instance makes use of S3 storage and does so over http so internet access is required. And finally, my routing table is populated with routes that exist in the on-prem datacenter. These routes make use of the virtual gateway that is associated with my VPC connection. I added a default route of 0.0.0.0/0 to my route table and pointed this to the internet gateway. This will ensure that the connection to S3 goes via the internet gateway.
Although I only have my Nutanix CVM in this subnet I have decided to make it big enough so it caters for future growth. Currently only backing up to AWS is supported but I have been told that Cloud Connect will support DR in the future which I believe interpret as bringing up VM within the cloud providers datacenter. I also created a dedicated internet gateway. The CVM instance makes use of S3 storage and does so over http so internet access is required. And finally, my routing table is populated with routes that exist in the on-prem datacenter. These routes make use of the virtual gateway that is associated with my VPC connection. I added a default route of 0.0.0.0/0 to my route table and pointed this to the internet gateway. This will ensure that the connection to S3 goes via the internet gateway.
Cloud Connect Configuration
Having your AWS configuration in place it is now time to configure cloud connect. You can do this either via the PRISM GUI or via the Nutanix powershell cmdlets.
Credentials configuration
- Log in to PRISM and select Data Protection from the Home menu
- On the right-hand side, choose remote site. Select AWS
- Add the credentials previously created in AWS
Remote site configuration
- Click next (as in the above screenshot)
- Set the region where you deployed CVM and the subnet will be detected
- Reset the admin password of the Nutanix CVM instance
- Click add next to the vStore Name mapping
- Click create and the process will start
- It will take a while for the process to complete
- Once the install is complete you can test your connectivity to AWS. Under Data Protection > Table, Select your remote site and click test connection. All going well you should see a green tick
- Now that you have connectivity it is time to setup some protection domains. Click the green "+Protection Domain" and select Async DR.
- Enter a name for your protection domain and click create
- Select VM to protect
- Create a new schedule
- Set the frequency and enable your remote site. You will also need to specify your retention
Monitor your replications
- Go Home > Data Protection. Here you will see several tiles displaying active data. In this example you can see that I have 1 remote site, 2 outbound replications and I am getting speeds around the 32 MBps mark.
- Select the table link at the top. Here you see a list of all the protection domains
- Under the replication tab you will see the ongoing, pending and completed replications
I did run into some issues while implementing backup to AWS. On a few occasions I noticed that my transferred bandwidth came to a stand still. The first time I got around it by rebooting the CVM instance in AWS. When it occurred again I involved Nutanix support and they found that the AWS CVM was running out of memory and basically crashed the CVM. The solution was to upgrade the AWS instance to a m2.2xlarge instance.



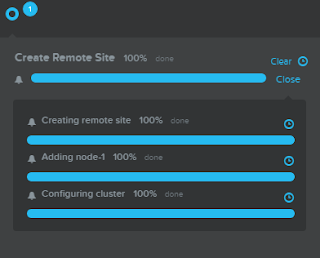

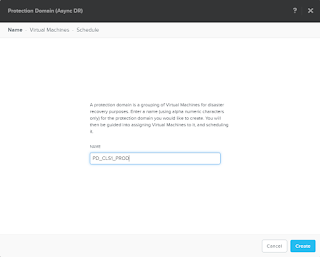
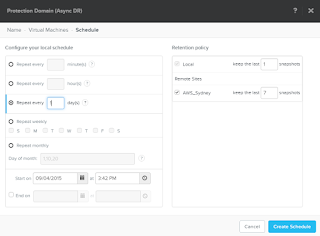


If you don't mind me asking, what is your AWS costs for the 12TB? How many copies of data are replicated? Just one? Have you tried restores and was it gradual or a full VM restore. I would like to have a conversation about this if you would contact me.
ReplyDeleteHi Jason, Sorry for late reply. Life got in the way of blogging.
DeleteWe gave up on using AWS as a backup solution for Nutanix. Several reasons for this. It was too slow as our data grew and replications did not finish in a timely matter. The problem is because we are located in NZ and rely on overseas AWS locations. We also did this over VPN. Secondly, it became to expensive as our data got larger. When we did the numbers initially the Kiwi dollar was pretty much 1:1 to the green bag but as the US dollar gained strength it hit us in the pocket and suddenly our Commvault licensing costs were not that bad at all.
I still think this is a viable solutions for small datasets though. I believe cost was around $1,500 per month in the end.
If you don't mind me asking, what is your AWS costs for the 12TB? How many copies of data are replicated? Just one? Have you tried restores and was it gradual or a full VM restore. I would like to have a conversation about this if you would contact me.
ReplyDeleteJason, you can't do a full VM restore to AWS. You can only pull a restore from AWS to the Nutanix platform. That's because the data stored in AWS by Nutanix Cloud Connect is actually Nutanix snapshot format (not Hyper-V or VMware vSphere snapshot format).
ReplyDeleteCorrect. However restoring VM in AWS/Azure is on the roadmap
DeleteThis comment has been removed by a blog administrator.
ReplyDeleteThis comment has been removed by a blog administrator.
ReplyDeleteThis comment has been removed by a blog administrator.
ReplyDeleteThis comment has been removed by a blog administrator.
ReplyDeleteThis comment has been removed by a blog administrator.
ReplyDeleteThis comment has been removed by a blog administrator.
ReplyDeleteThis comment has been removed by a blog administrator.
ReplyDeleteThis comment has been removed by a blog administrator.
ReplyDeleteThis comment has been removed by a blog administrator.
ReplyDeleteThis comment has been removed by a blog administrator.
ReplyDeleteThis comment has been removed by a blog administrator.
ReplyDeleteThis comment has been removed by a blog administrator.
ReplyDeleteThis comment has been removed by a blog administrator.
ReplyDeleteThis comment has been removed by a blog administrator.
ReplyDeleteThis comment has been removed by a blog administrator.
ReplyDeleteThis comment has been removed by a blog administrator.
ReplyDeleteThis comment has been removed by a blog administrator.
ReplyDeleteThis comment has been removed by a blog administrator.
ReplyDeleteThis comment has been removed by a blog administrator.
ReplyDeleteThis comment has been removed by a blog administrator.
ReplyDeleteThis comment has been removed by a blog administrator.
ReplyDeleteThis comment has been removed by a blog administrator.
ReplyDeleteThis comment has been removed by a blog administrator.
ReplyDeleteThis comment has been removed by a blog administrator.
ReplyDeleteThis comment has been removed by a blog administrator.
ReplyDeleteThis comment has been removed by a blog administrator.
ReplyDeleteThis comment has been removed by a blog administrator.
ReplyDeleteThis comment has been removed by a blog administrator.
ReplyDeleteThis comment has been removed by a blog administrator.
ReplyDeleteThis comment has been removed by a blog administrator.
ReplyDeletesuper post...!
ReplyDeleteinternship in chennai for ece students
internships in chennai for cse students 2019
Inplant training in chennai
internship for eee students
free internship in chennai
eee internship in chennai
internship for ece students in chennai
inplant training in bangalore for cse
inplant training in bangalore
ccna training in chennai
Excellent blog on AWS Concepts. Superb information.
ReplyDeleteAWS Exam Center in Chennai | AWS Training in Chennai | AWS Training Institute in Chennai
Wonderful post...
ReplyDeleteHardware and Networking Training in Chennai
CCNA Training in Chennai
AWS Training in Chennai
SAP Training in Chennai
Software Testing Training in Chennai
Java Training in Chennai
QTP Training in Chennai
iOS Training in Chennai
Oracle Training in Chennai
Pearson Vue Exam Center in Chennai
I think this is a really article. You make this information interesting and engaging. You give readers a lot to think about and I appreciate that kind of writing.ict solutions company bahrain
ReplyDelete